14 Google ColaboratoryでR言語を使う
14.1 Google Colaboratory について
Google Colaboratory(以下Colabと略称)は Google が提供している、ブラウザ上で機械学習などのプログラミング(言語は Python)が行える環境です。numpy や Tensorflow など機械学習でよく使うライブラリがインストール済みであり、環境構築がほぼ不要で機械学習プログラミングが始められます。GPU を使うことも可能で、非力なパソコンでもディープラーニングができるので学習用の環境として非常に便利です。
Colab は基本的に Python 言語の環境ですが、R 言語を使うことも可能です。R 本体や RStudio などをインストールしなくても R のプログラミングが始められるので、Colab は R の学習環境としても魅力的であると言えます。このページでは Colab で R を使う方法について解説します。
Colab を使うには Google アカウントが必要です。
(Gmail のアカウントを持っていればそれでOK。無い場合はまず Google アカウントを作成しましょう)
14.2 Google Colaboratory で R を使えるようにする
3つの方法を紹介します。
方法1が最も手軽なので、それを使えばよいでしょう。
14.2.1 方法1
以下のリンクをクリックすると、言語をRに設定した新規ノートブックを作成できます。
https://colab.research.google.com/notebook#create=true&language=r
ノートブックというのはプログラムを書き入れるファイルのことだと思っておいて下さい。
14.2.2 方法2
以下のリンクからGoogle Colabのページに移動し、「ノートブックを新規作成」を選びます。
https://colab.research.google.com/
次に、画面左上の「ランタイム」を選び、「ランタイムのタイプを変更」を選びます。
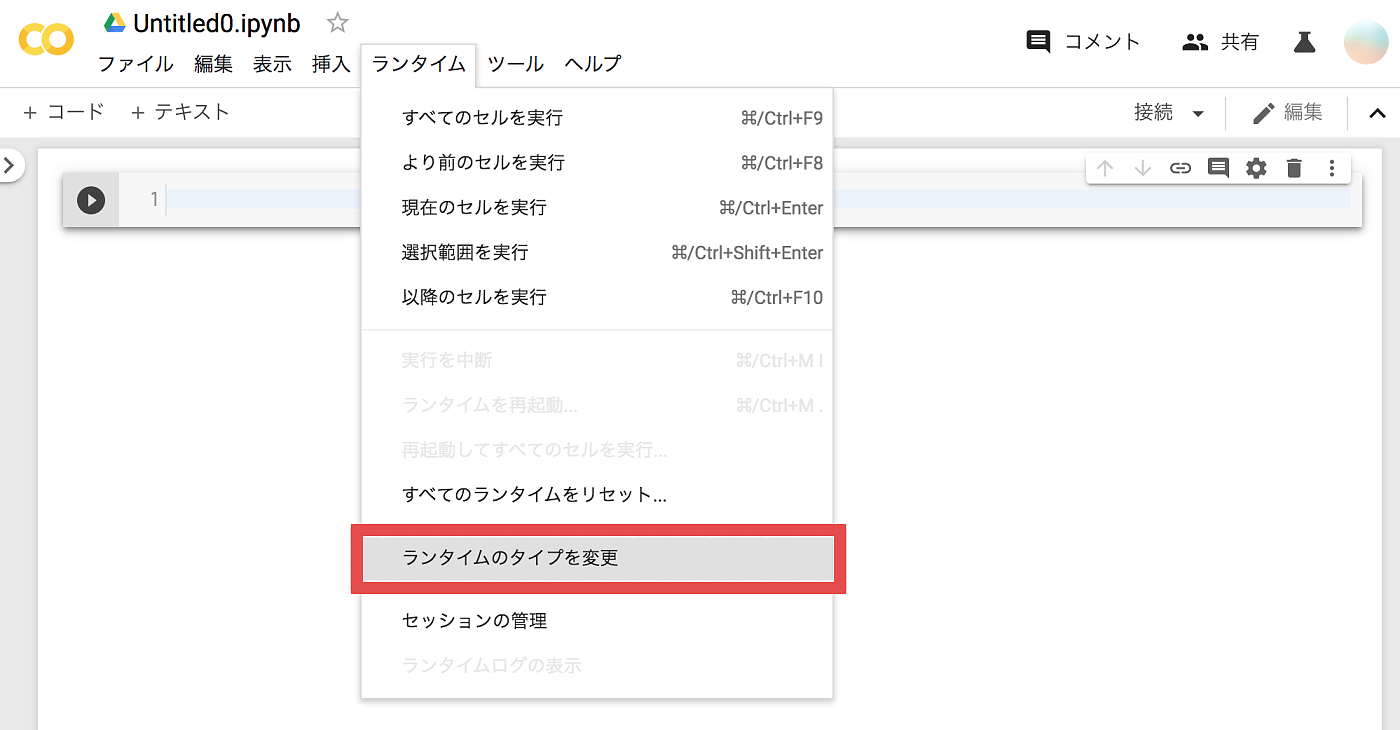
現在のColabではランタイムメニュー内にある他の項目がこの画像とは違っていますが気にしないでください。
そうしたら、「ランタイムのタイプ」で「R」を選択し、保存ボタンを押せば完了です。
14.2.3 方法3
この方法は面倒なので、現在ではこの方法を使う必要はないと思われます。
昔(このページがはじめに書かれた2020年頃)は方法1や2が存在しなかったので、この方法3を使うしかありませんでした。
詳細
Colab のページ にアクセスして、新しいノートブックを作成します。
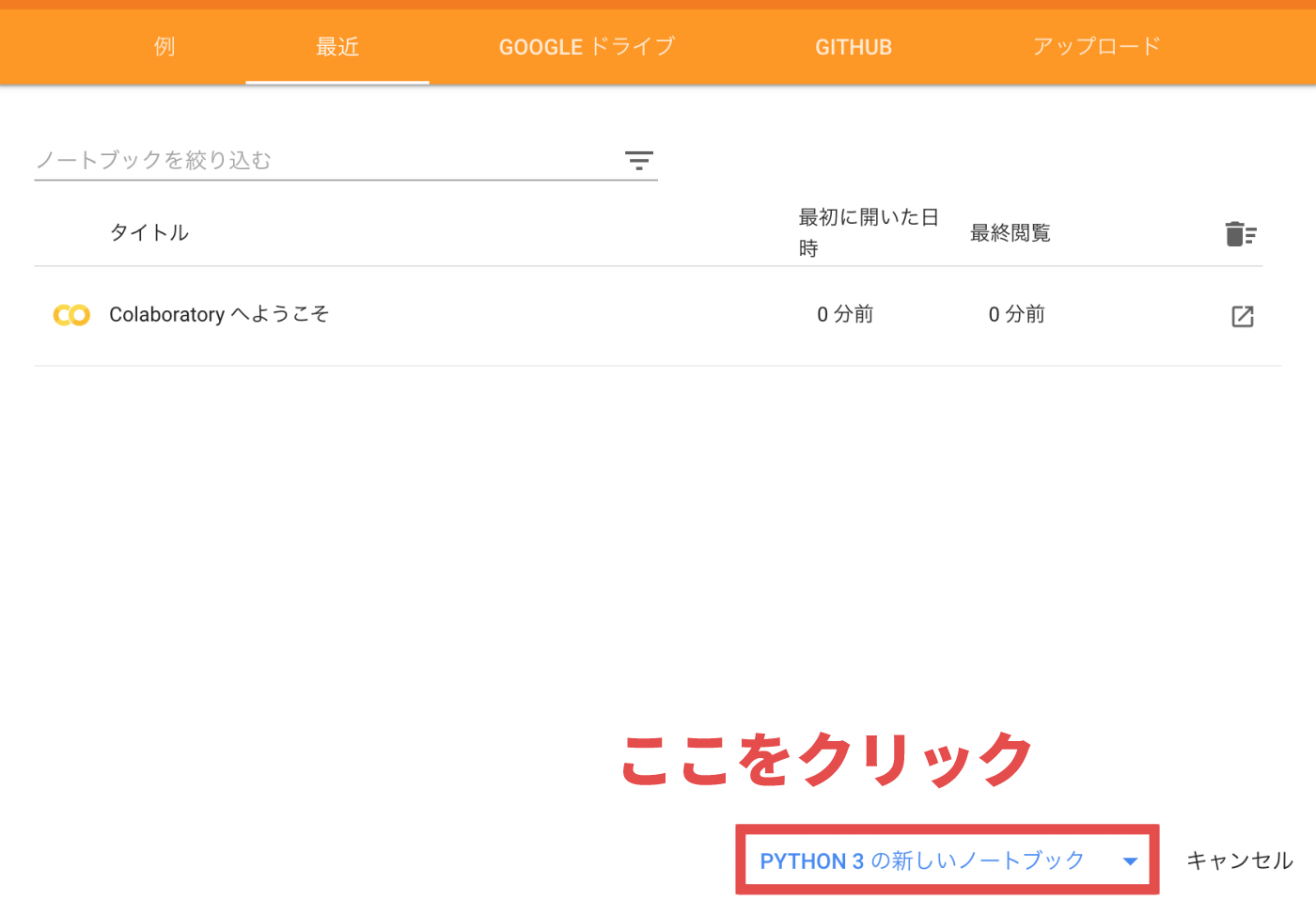
そうすると以下のような画面が表示されます。
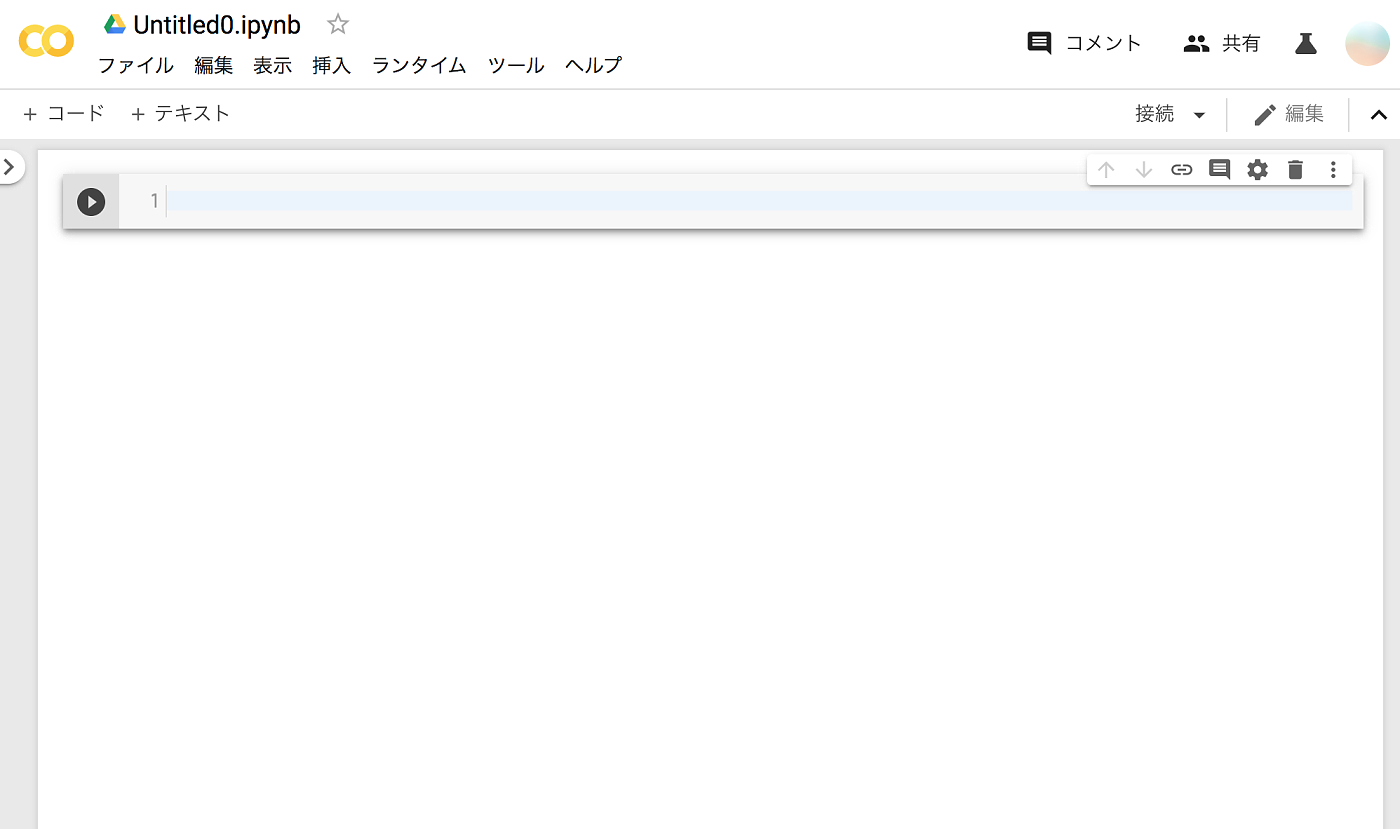
Python を使う場合はこのまますぐにプログラムを書き始めることができるのですが、R を使うようにするにはちょっとした作業(ノートブックの書き換え)がまず必要です。
画面左上のメニューの中から「ファイル」を選び、「.ipynbをダウンロード」を選びます。
(現在画面に表示中のノートブックのファイルが保存されます)
現在のColabでは、「ダウンロード」という項目の中に「.ipynbをダウンロード」があります。
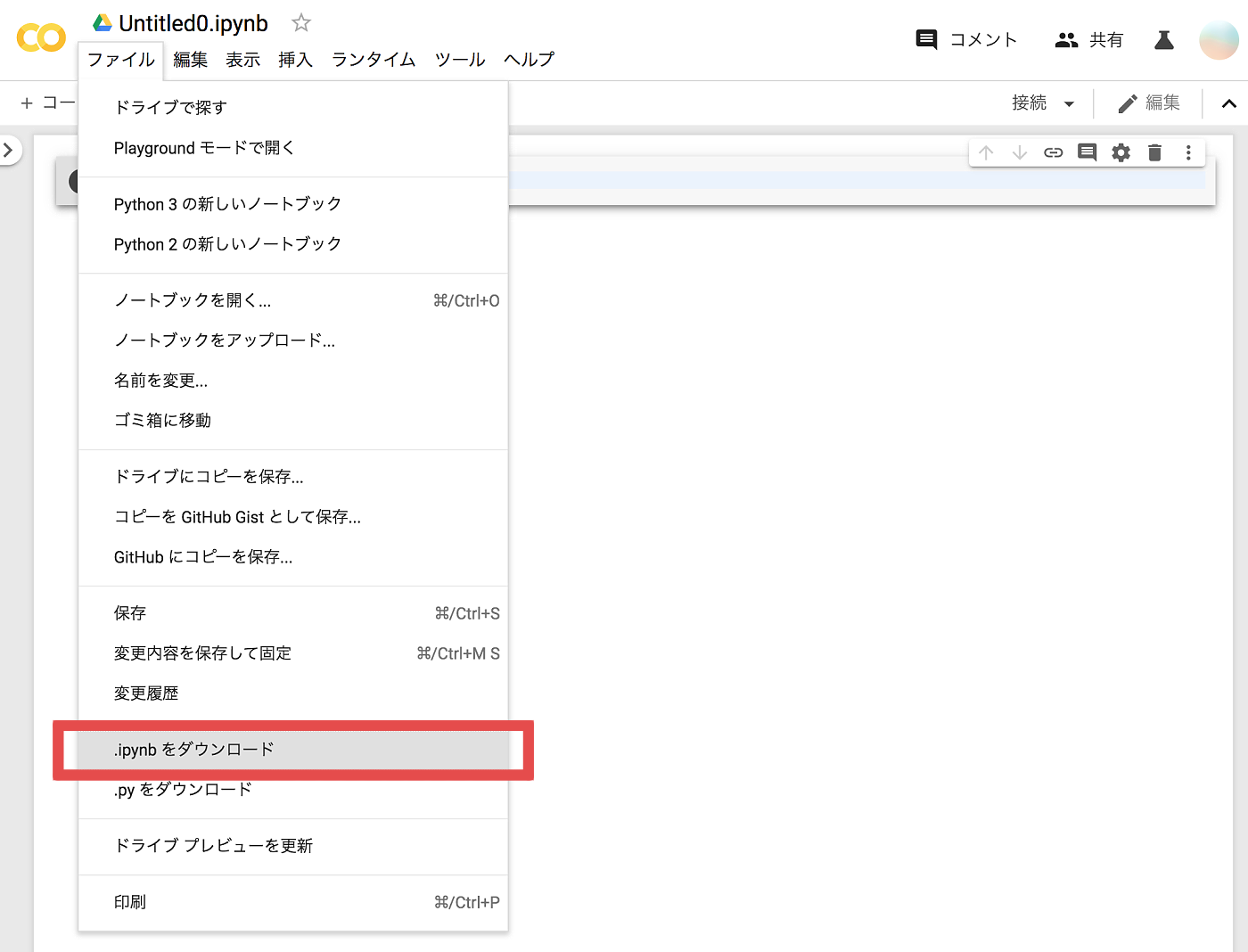
ノートブックのファイルが保存されるので、これをメモ帳などのテキストエディタで開きます。
そして、“kernelspec” にある name と display_name を以下のように書き換えます。
"kernelspec": {
"name": "ir",
"display_name": "R"
}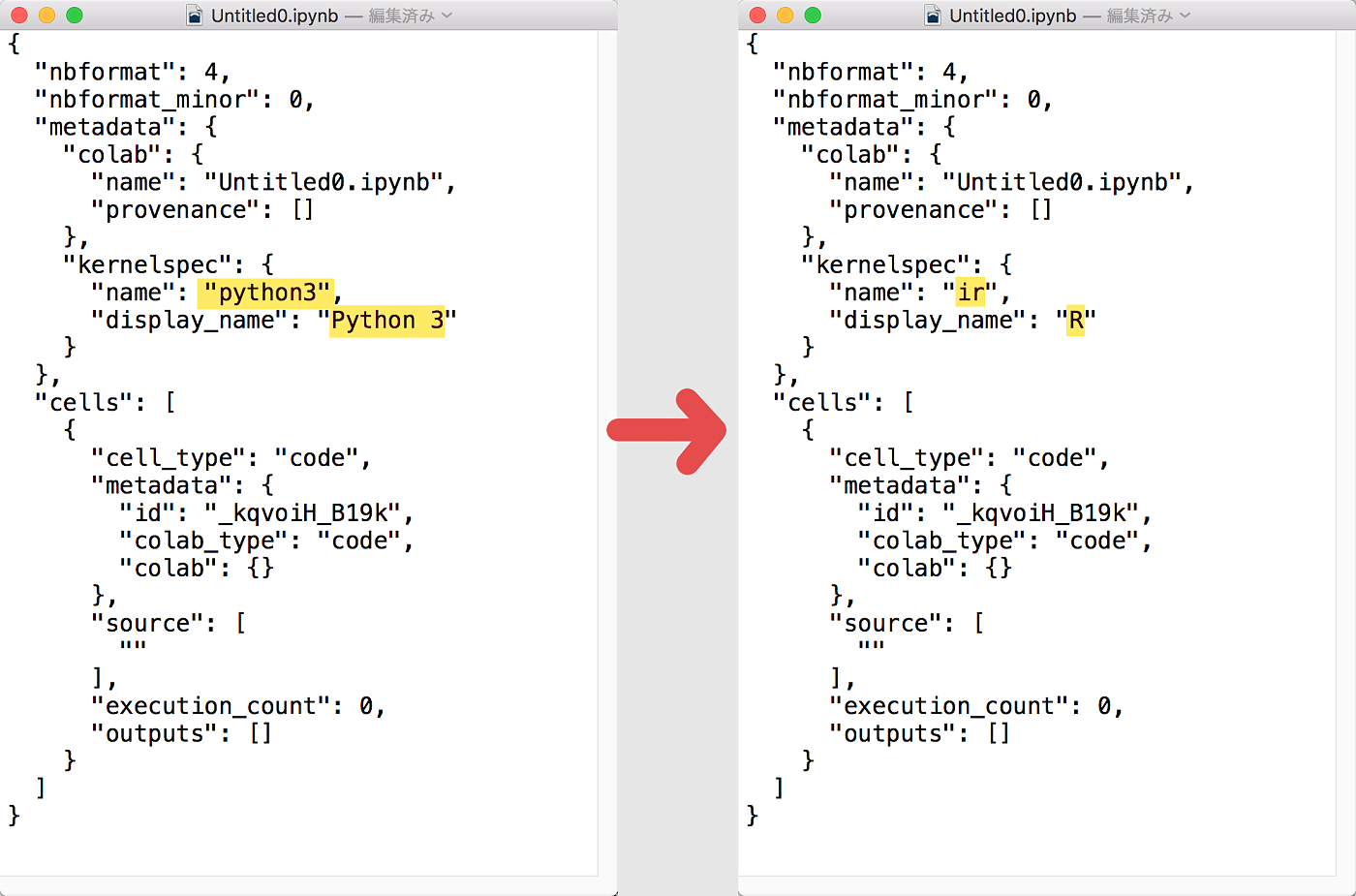
現在のColabでは上記の画像とは細かい部分で違いがありますが、その場合でも上記の画像の黄色い箇所を書き換えればOKです。
書き換えができたら、このファイルをアップロードします。
画面左上のメニューの中から「ファイル」を選び、「ノートブックをアップロード」を選びます。
そして、書き換えを行ったノートブックファイルを選んでアップロードします。
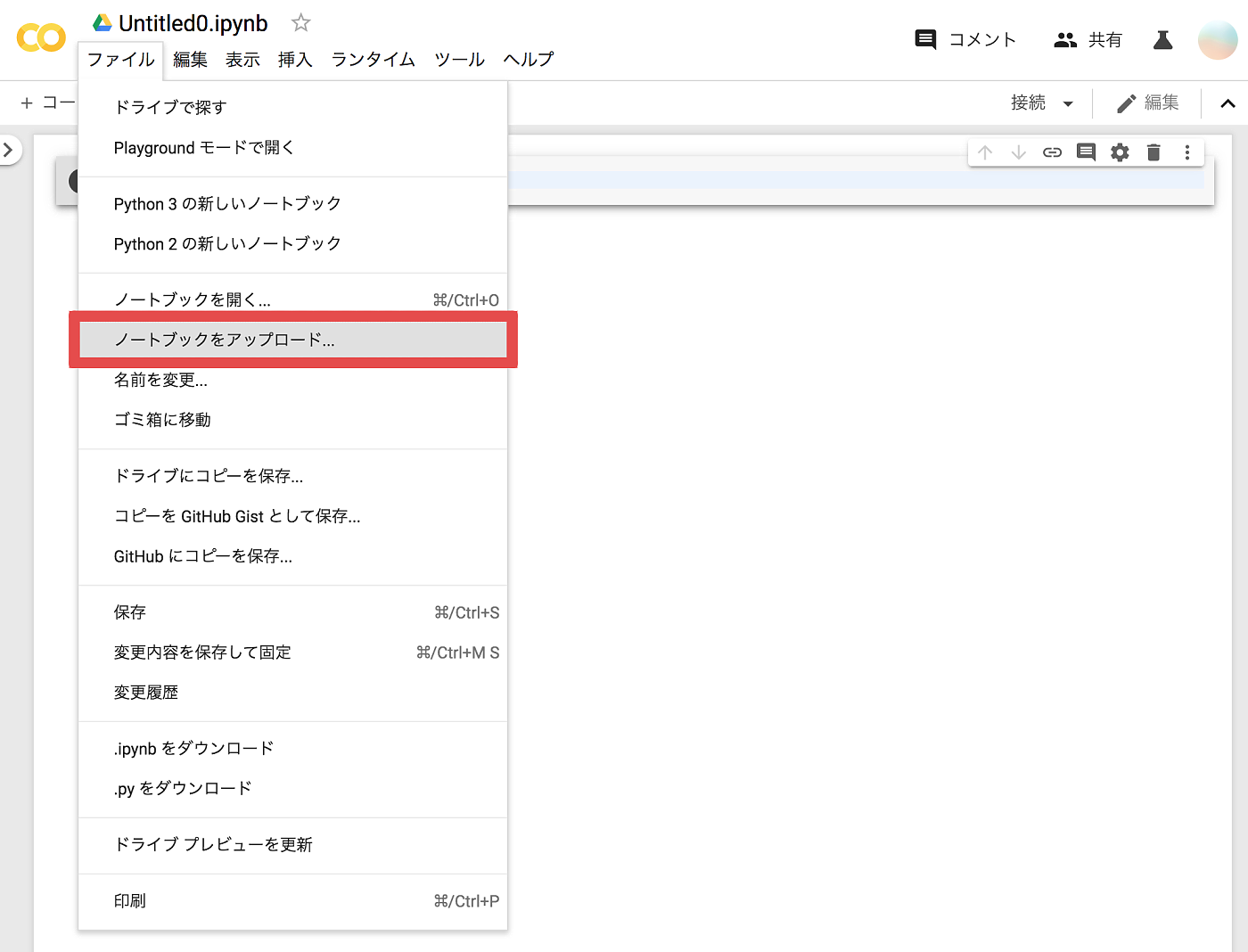
アップロードをすると、画面が更新されて、再び最初のノートブックの画面が表示されます。
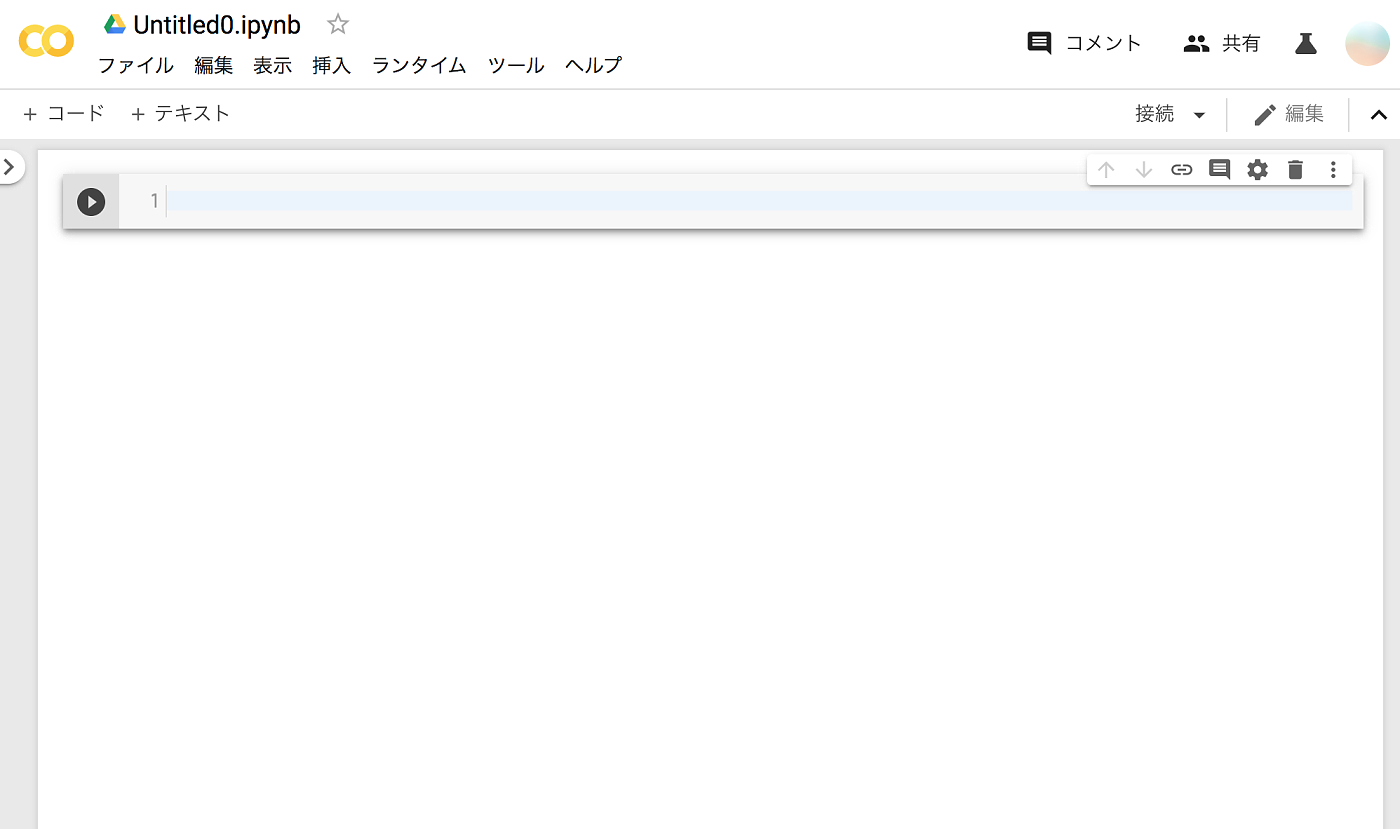
画面左上のメニューの中から「ランタイム」を選び、「ランタイムのタイプを変更」を選びます。
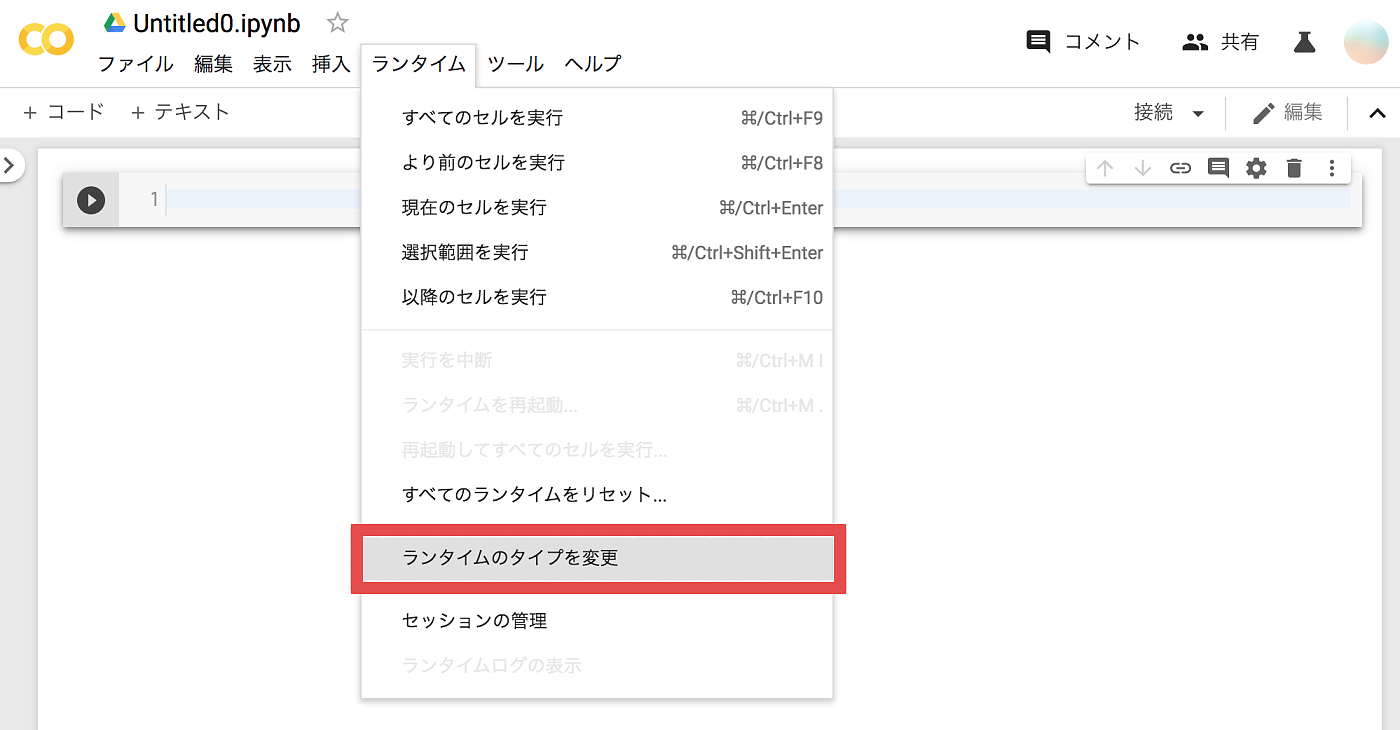
「ランタイムのタイプ」が「R」となっていれば書き換え成功です。
(書き換え前はここが Python になっていました)
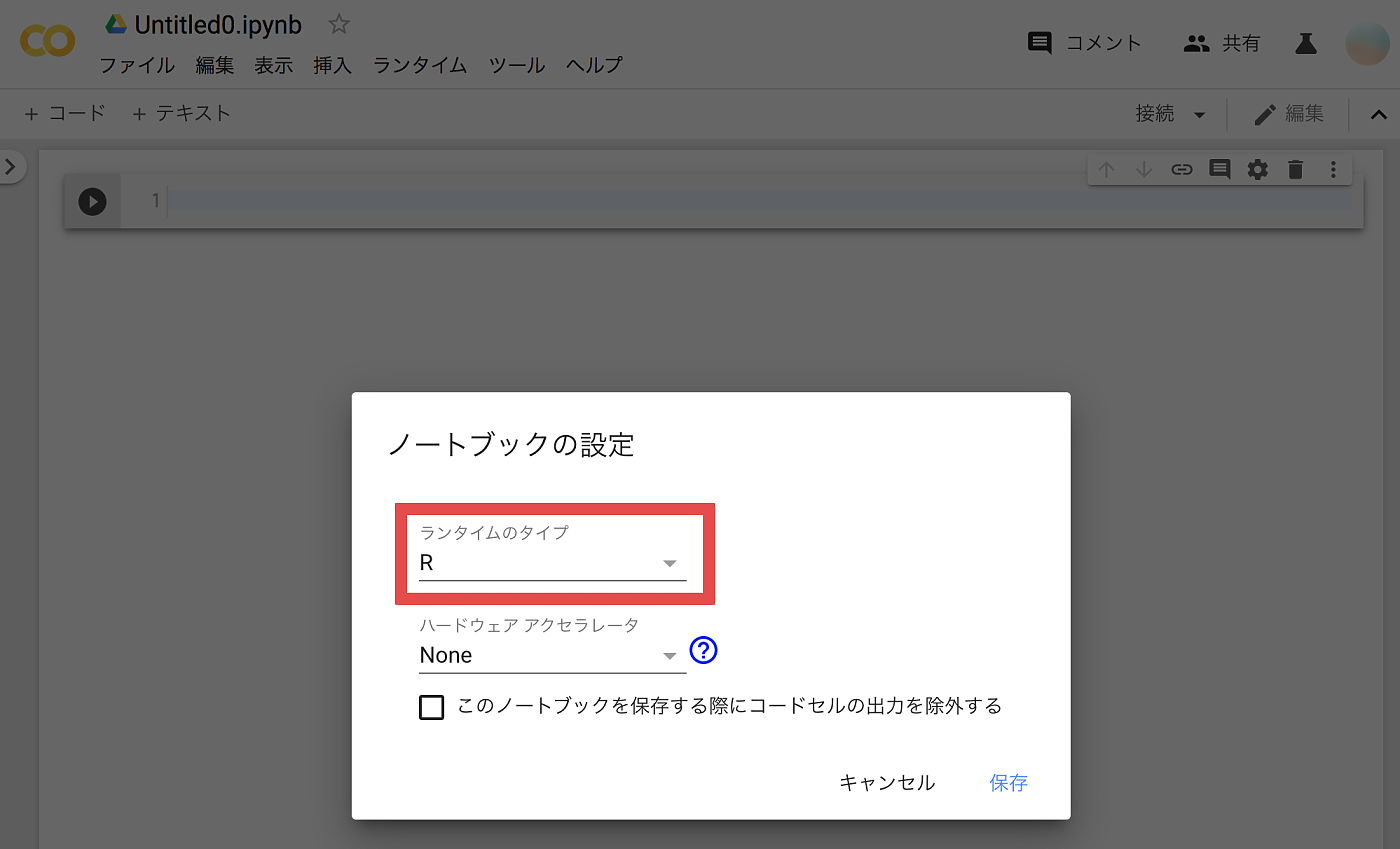
14.3 R が動くことを確認する
画面に表示されているコードセルに何か適当な R のスクリプトを記入してみます。
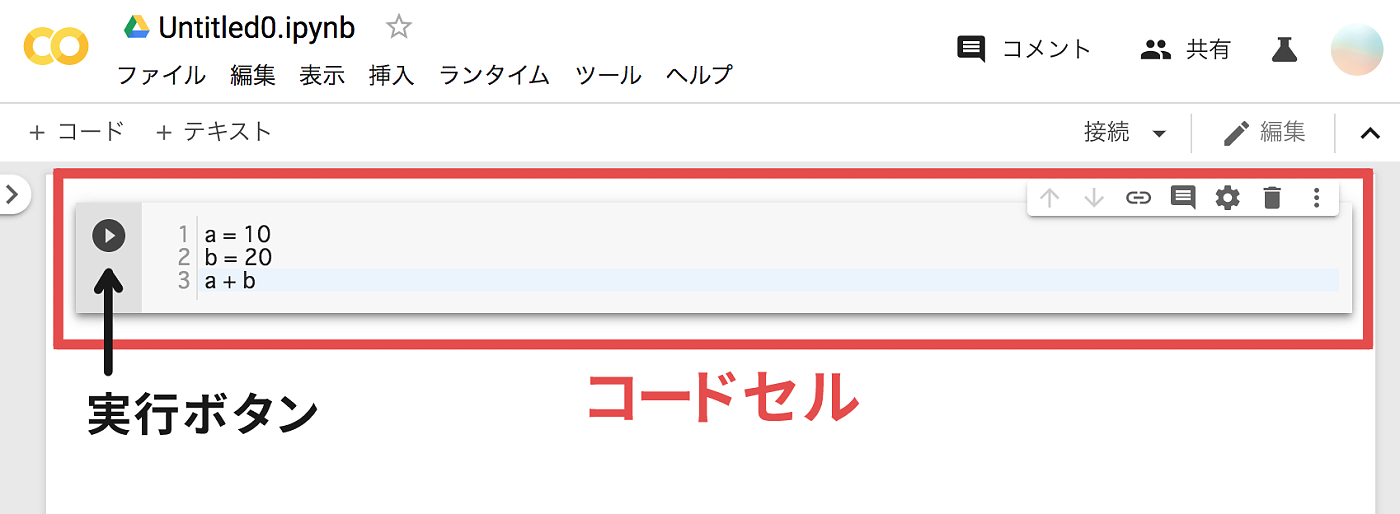
このセル内の R スクリプトを実行するには、セルの左にある実行ボタンを押します。
または、Ctrl + Enter(⌘ + Return)のキーボードショートカットでも実行できます。
実行すると、実行結果がセルの下側に表示されます。
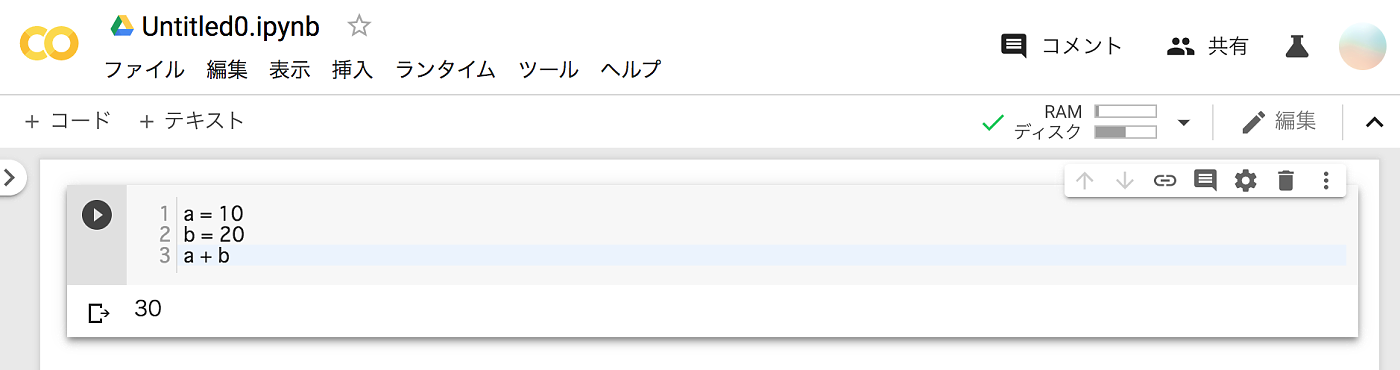
もう少し R っぽいものも書いてみましょう。
df = data.frame(x = 1:5, y = 6:10)
df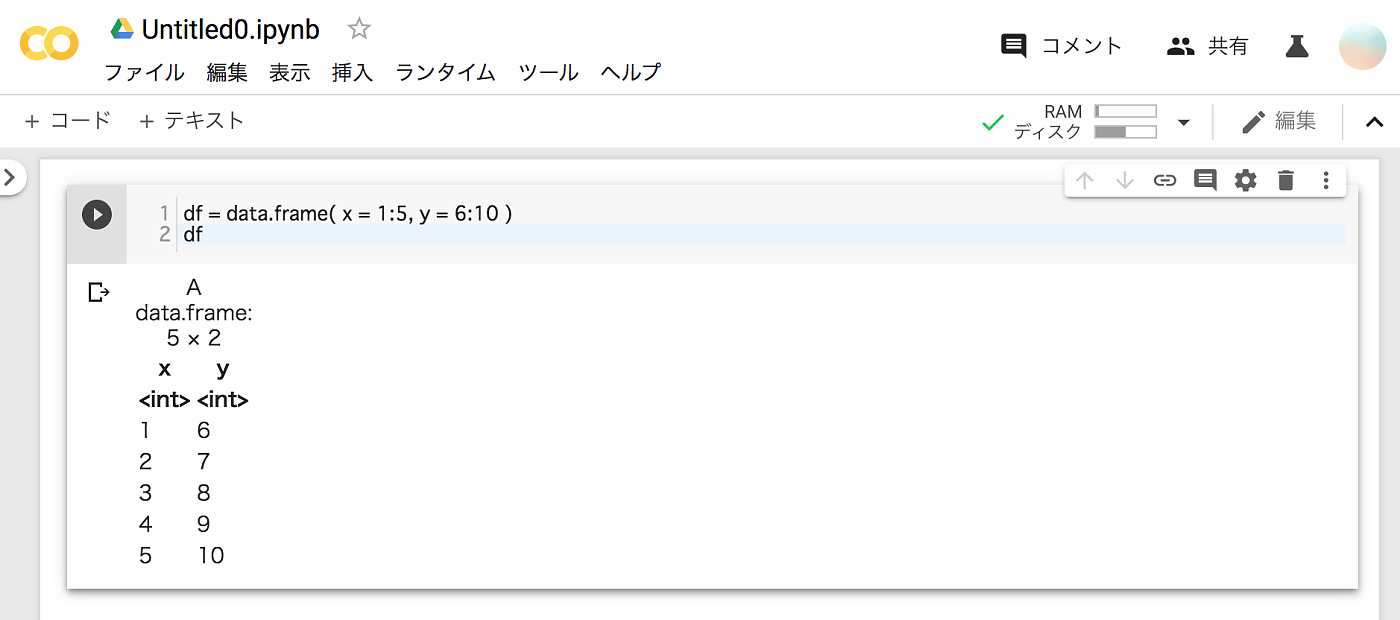
Rが使えていることが確認できました。
14.4 Colab の機能
14.4.1 コードセル
Colab ではセル単位でプログラムを実行できます。
画面左上の「+ コード」をクリックすると新しいコードセルが作成されます。
何か適当に R スクリプトを書いて実行してみます。
x = rnorm(10000)
hist(x, nclass = 40)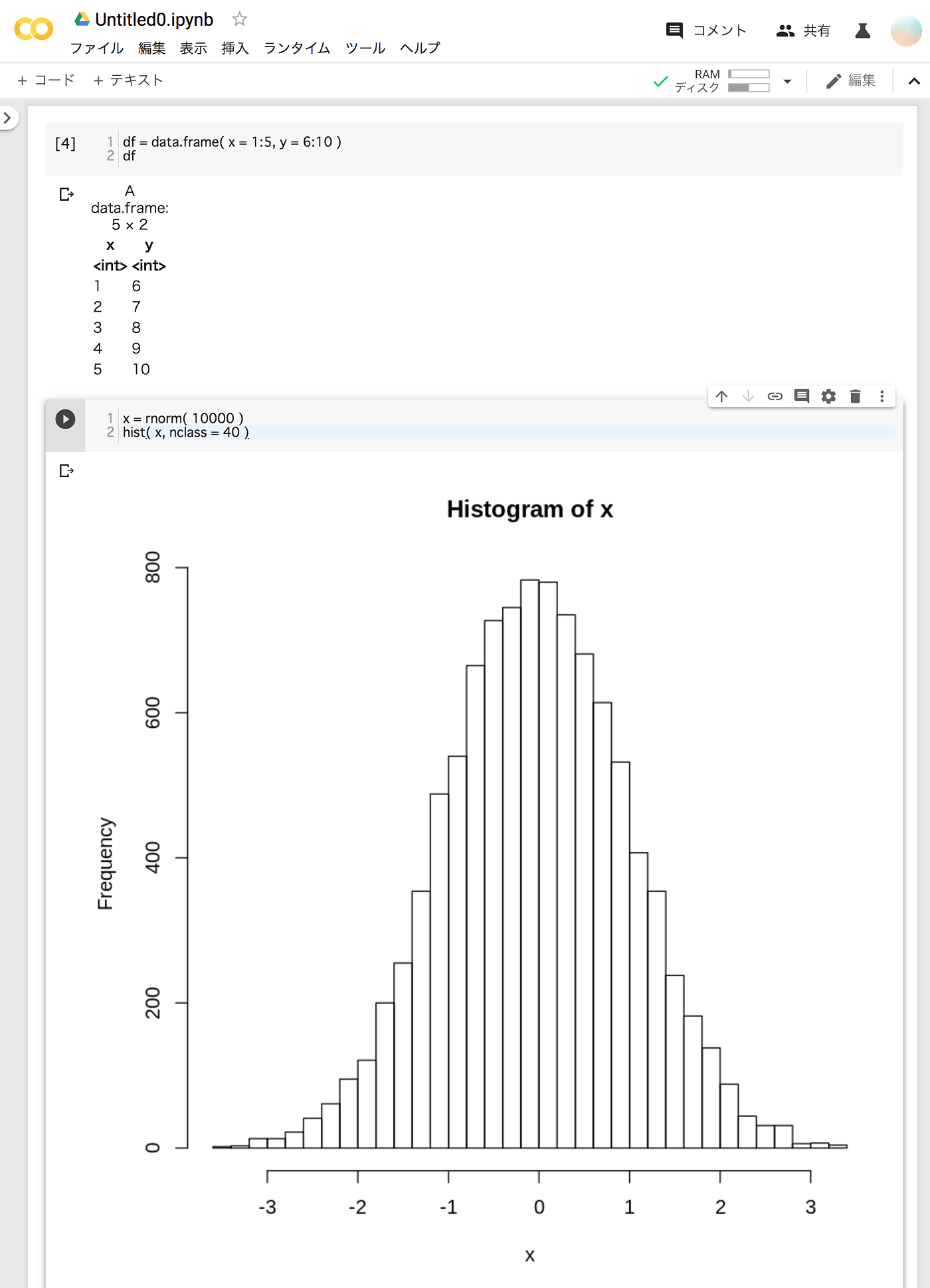
セル内のスクリプトが実行されました。
このように Colab ではセルごとにスクリプトを書き、実行することができます。
セルの出力(実行結果)を消すには、セルの右上のボタンから「出力を消去」を選びます。
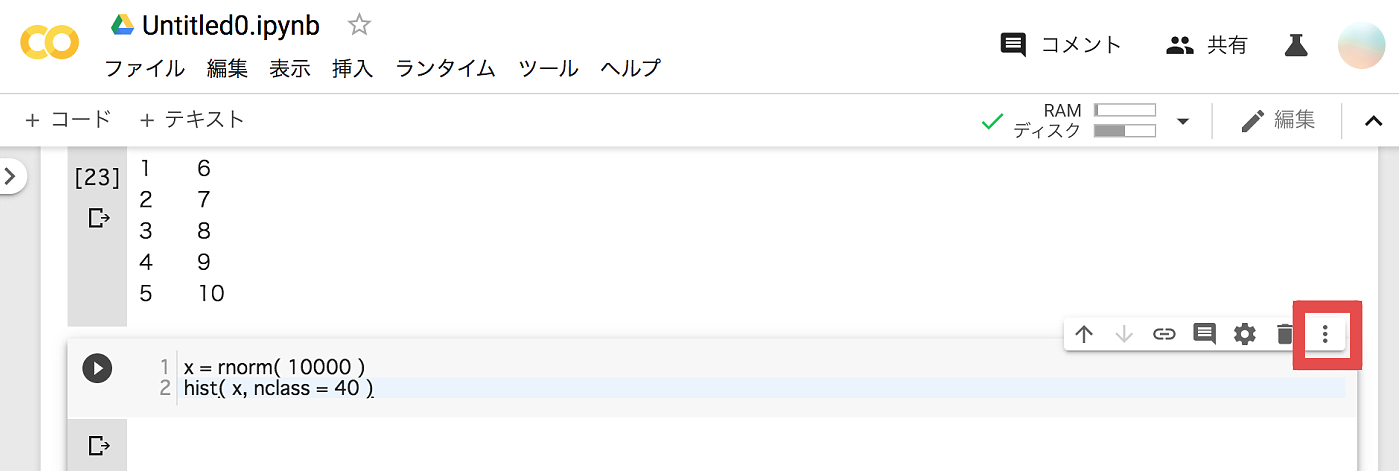
画面左上の「編集」の「出力をすべて消去」を押せば、全てのセルの出力を消去できます。
14.4.2 テキストセル
画面左上の「+ テキスト」をクリックするとテキストセルが作成されます。
テキストセルは、プログラムではなく普通の文章を書くためのセルです。
テキストセルの編集時はセルが左右に分割されて表示されます。左側がテキストを記入する場所で、右側にはテキストの表示結果が示されます。下図はテキストセルにいくらかの文章を書いた状態の例です。

Escキーを押すとテキストセルの編集状態を抜けます。再度Escキーを押してセルの選択状態を解除すると以下のような表示になります。
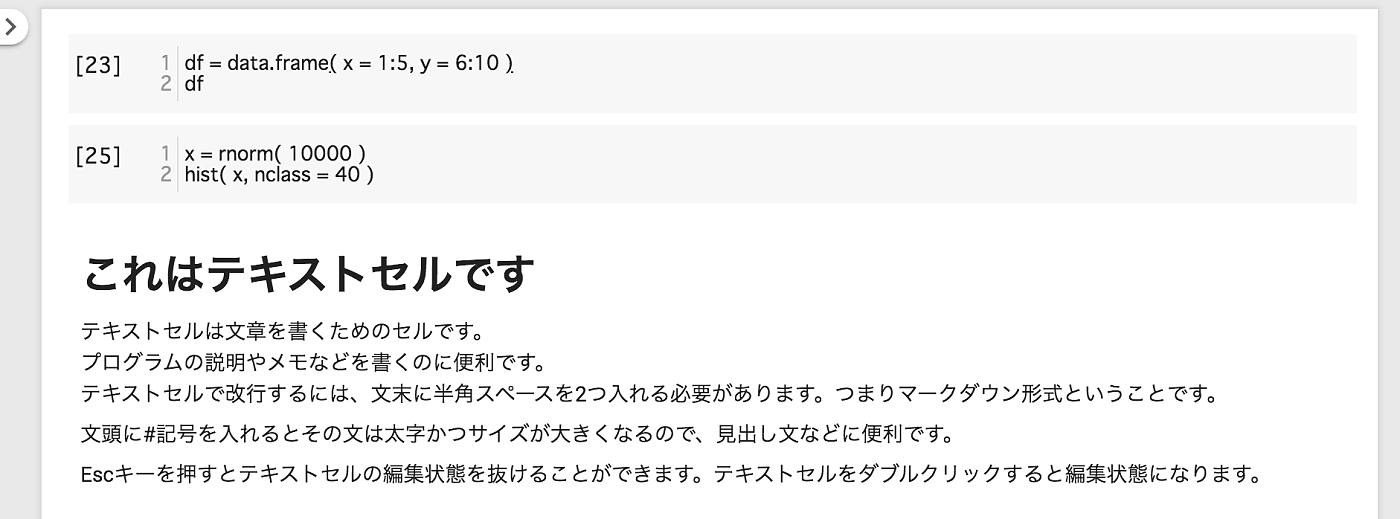
テキストセルの文章はマークダウン形式で書くことができます。
マークダウン形式を知らない人は、とりあえず次のルールを覚えておくと良いでしょう。
- 文頭に#記号を付けるとその文は太字かつ大きいサイズで表示される
- 改行には半角スペース2個を文末に入れる
- 文と文の間に空の行を入れるとパラグラフで分割される
1つめのルールについて、これは文章の見出しを作るために使う機能です。ちなみに、#が1つだと文字のサイズがとても大きいですが、#記号を2つとか3つ並べることもでき、その場合は#記号の数が多くなるほど文字のサイズが小さくなります。例「###少しサイズ小さめの見出し」
2つめのルールについて、上の図では分かりにくいですが、セルの左側の編集中のテキストの例えば「テキストセルは文章を書くためのセルです。」という文の文末には、半角スペースが2つ入っています。なので、実際には「テキストセルは文章を書くためのセルです。 」と記入されています。
半角スペース2つを入れない場合、セル左側の編集画面では改行されているように見えても、結果的にセルに表示される時には改行が入らなくなります。
3つめのルールについて、上の図では見出しの下にある文章は全部で3つの段落に分かれています(段落の間に少しの隙間がある)。セル左側の編集画面で文と文の間に何も記入しない行を入れることで、その前後が段落に分割されます。何も記入しない行を2つや3つ入れたとしても、表示された時の段落の間の隙間の幅は変わりません。
14.4.3 セルの操作
セルをクリックして選択状態にすると、そのセルの右上にいくつかのアイコンが表示されます。上矢印↑や下矢印↓をクリックするとそのセルの位置を上下に移動させることができます。例えばテキストセルを選択してアイコンを表示させ、
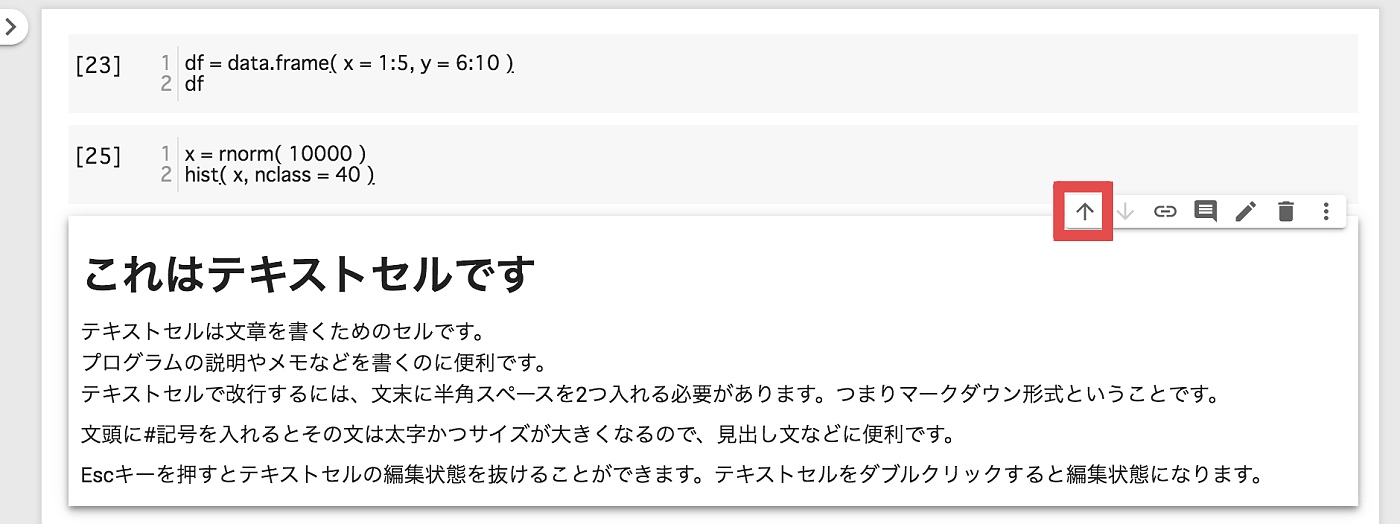
上矢印アイコンをクリックすると、
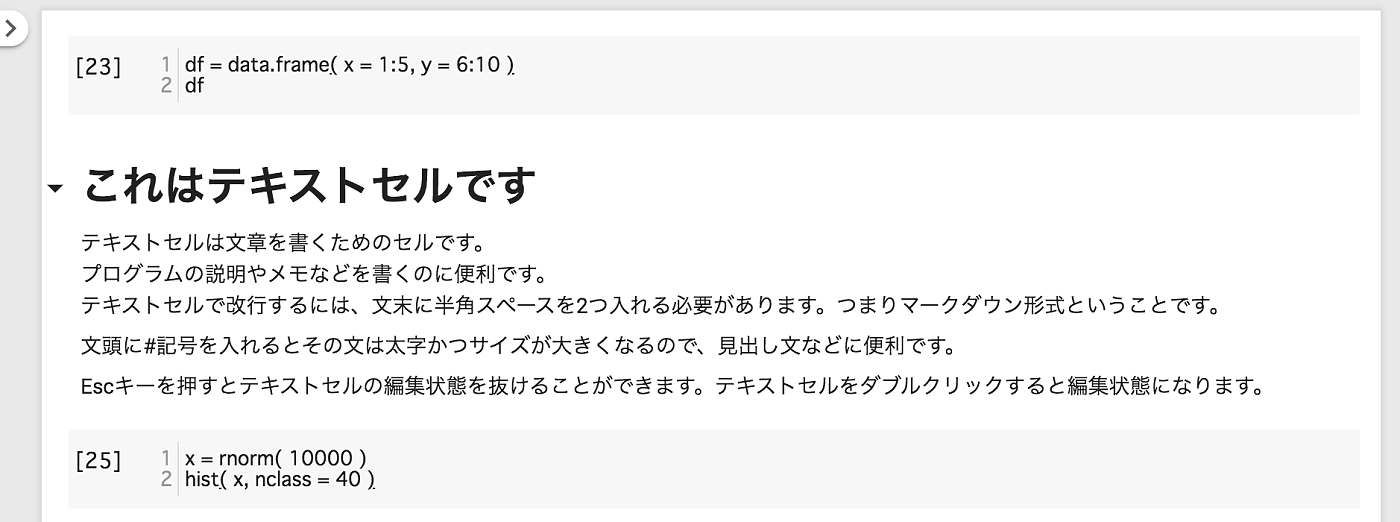
そのセルがひとつ上に移動しました。
ところで、新しいセルを作成する際に先ほどは画面左上の「+ コード」「+ テキスト」ボタンを使いましたが、別の方法も可能です。
セルとセルの間で、かつ左右方向で中央付近にマウスカーソルを合わせると、そこに「コード」と「テキスト」のボタンが現れます。
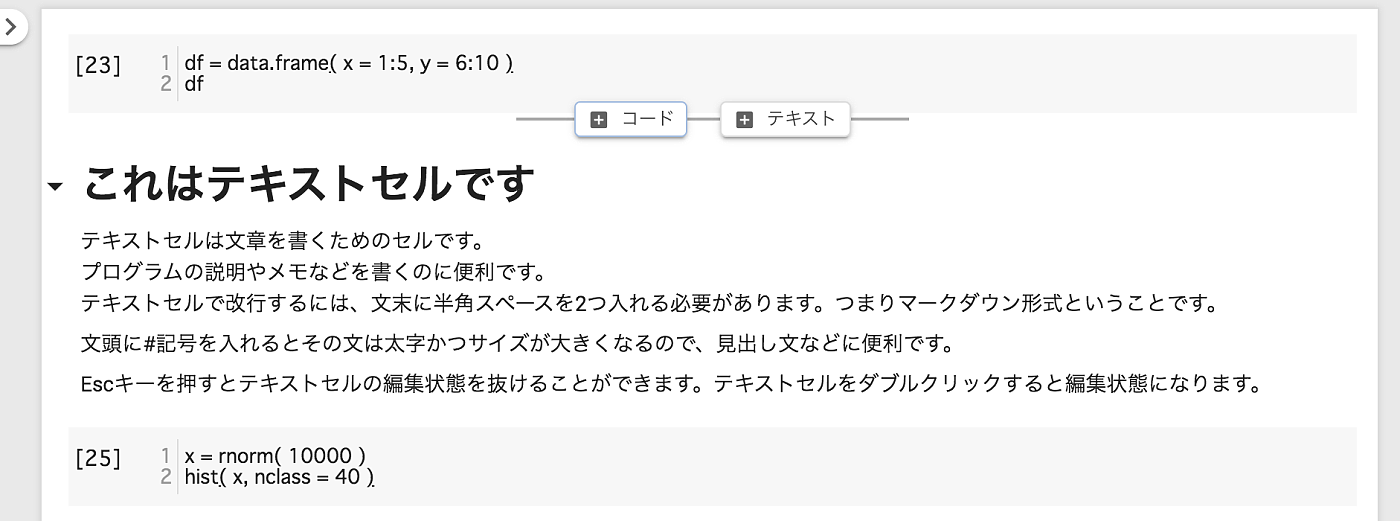
そのボタンを押せば、その位置に新しいセルを作成することができます。
(下図は新しいコードセルを作成した場合の例)
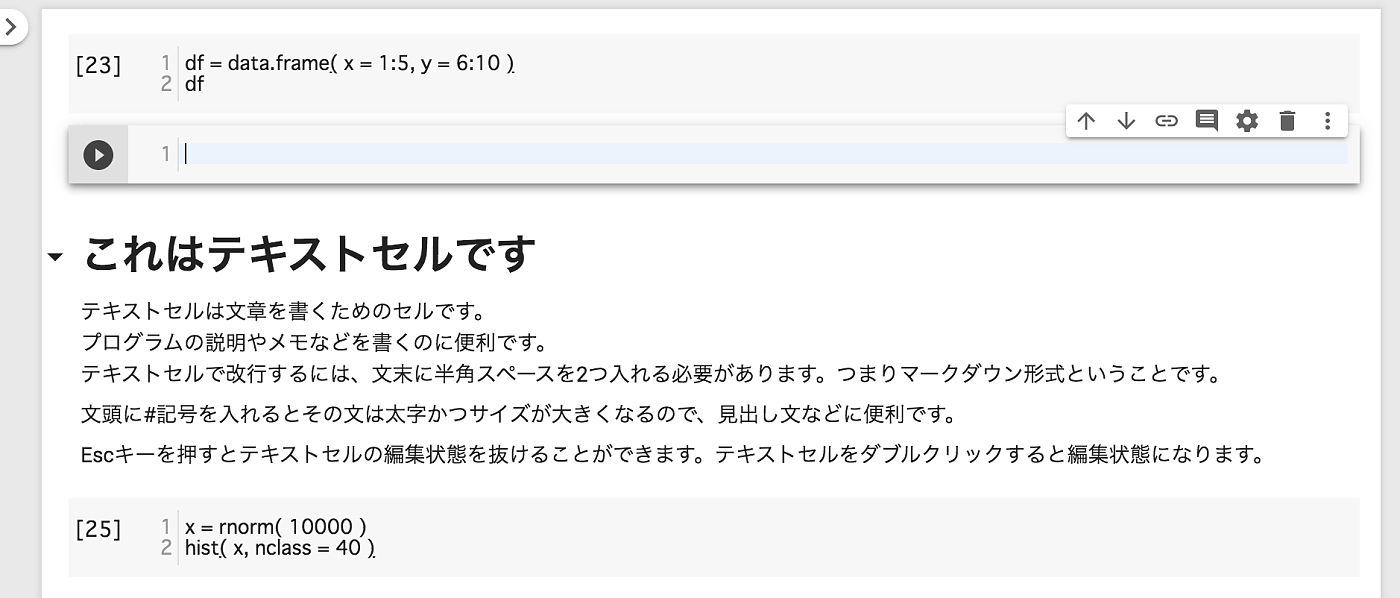
14.4.4 ノートブックの保存
ノートブックを保存するには、画面左上の「ファイル」から「保存」を選びます。
すると、ノートブックは自分の Google アカウントの Google Drive に保存されます。
(.ipynb をダウンロードなどをする必要はありません)
Ctrl + S(⌘ + S)というキーボードショートカットでも保存できます。
なお、ノートブックの名前は画面上部のファイル名の箇所をクリックすると変更できます。


ファイル名の .ipynb の部分はノートブック形式を表す拡張子なので変更しないように。
14.4.5 Colab の接続時間制限について
無料プランの場合、Colab には連続して使用できる時間に制限があり、以下のどちらかの条件が満たされるとプログラムが実行中であっても動作が停止し、ノートブックのランタイムがリセットされてしまいます。
- 90分ルール:ノートブックの接続が切れてから90分経過
- 12時間ルール:ノートブックを起動してから12時間が経過
90分ルールについては、ノートブックを操作しない状態が90分続くとリセットが起こります。プログラムを書く作業をしている間はこのルールに引っかかることはないでしょうが、完了までに長時間が必要なプログラムを実行させてしばらくパソコンから離れているとこのルールのためプログラムが途中で停止し作業内容が失われてしまいます。90分ルールは色々な方法で回避することが可能なので、必要に応じて調べて下さい。
12時間ルールは Colab のより本質的な制限で、回避はできません。実行完了までの時間が12時間を超えるプログラムを動かしたい場合の対策としては、リセット前に途中経過を Google Drive に保存し、次の12時間でその続きから処理を行わせるなどの工夫が考えられます。または、Colab 有料プラン(Colab Pro/Pro+)に加入することで、制限時間を24時間へと増やすことができます。
ノートブックに書いたプログラムはランタイムがリセットされても Google Drive に保存されていれば消えるわけではありません。しかし、プログラムが使用中だった変数はリセットされ、パッケージも再インストールする必要があります。
14.4.6 パッケージについて
Colab にインストール済みのパッケージ
Colab 環境では dplyr や ggplot2 などの様々なパッケージが最初からインストール済みになっています。
rownames(installed.packages())とコードセルに記入して実行すれば、インストール済みパッケージ名を一覧することができます。
パッケージのインストール
他のパッケージをインストールしたい際は install.packages() 関数が使えます。
以下の例では moments という名前のパッケージをインストールし、そのパッケージに含まれる kurtosis という関数(歪度を計算する関数)を使っています。
install.packages("moments")
moments::kurtosis(1:50)
## [1] 1.79904
以下の2つの関数は名前が似ているので間違えないようにしてください。
install.packages (パッケージをインストールする時に使うやつ)
installed.packages (インストール済みのパッケージを調べる時に使うやつ)
14.5 データのアップロード/ダウンロード
分析に使用するデータを Colab にアップロードしたり分析結果のデータを保存するには、
- ローカルファイルシステムを利用する方法と、
- Google Drive をマウントして使う方法
があります。
ローカルファイルシステムは90分ルールや12時間ルールでランタイムがリセットされるとデータが消えるので、必要なデータは消える前にダウンロードしておく必要があります。Google Drive をマウントしてそのドライブでファイルを読み書きする場合はそのような心配はありません。
以下ではローカルファイルシステムにファイルをアップロードする方法を解説します。
ローカルファイルシステムにファイルをアップロードする
例として下記の csv ファイルを使うことにします。
これをダウンロードして下さい。
次に、Colab の画面左上にある > マークのアイコンをクリックして、
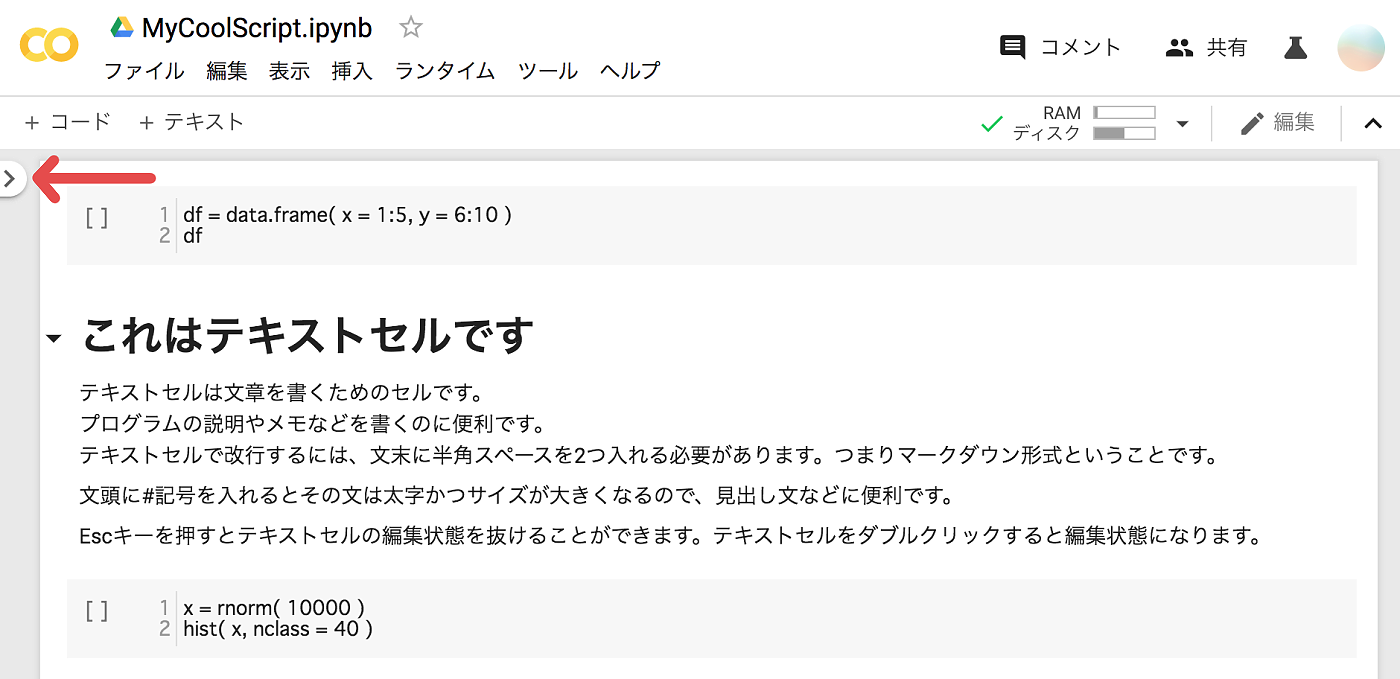
「ファイル」タブの「アップロード」から先ほどの csv ファイルをアップロードします。
(sample_data フォルダは元から存在するフォルダです)
するとファイル一覧に marketing.csv が追加され、アップロードできたことが確認できます。
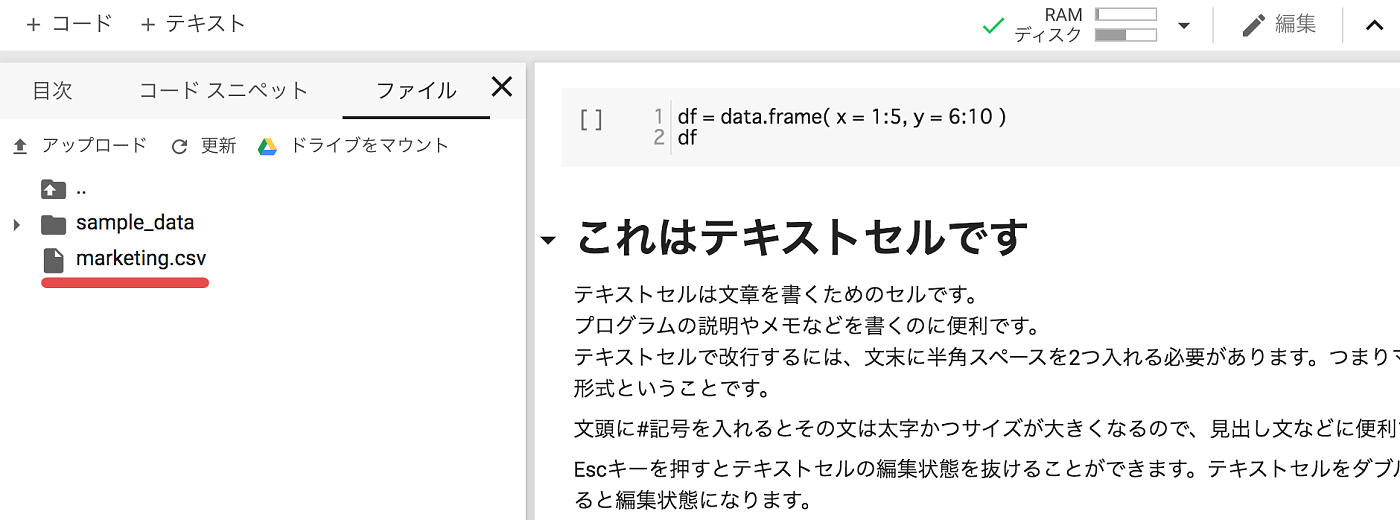
次の R スクリプトを実行すると csv ファイルの内容を R の変数に読み込むことができます。
dat = read.csv(file = "marketing.csv", header = T)
head(dat)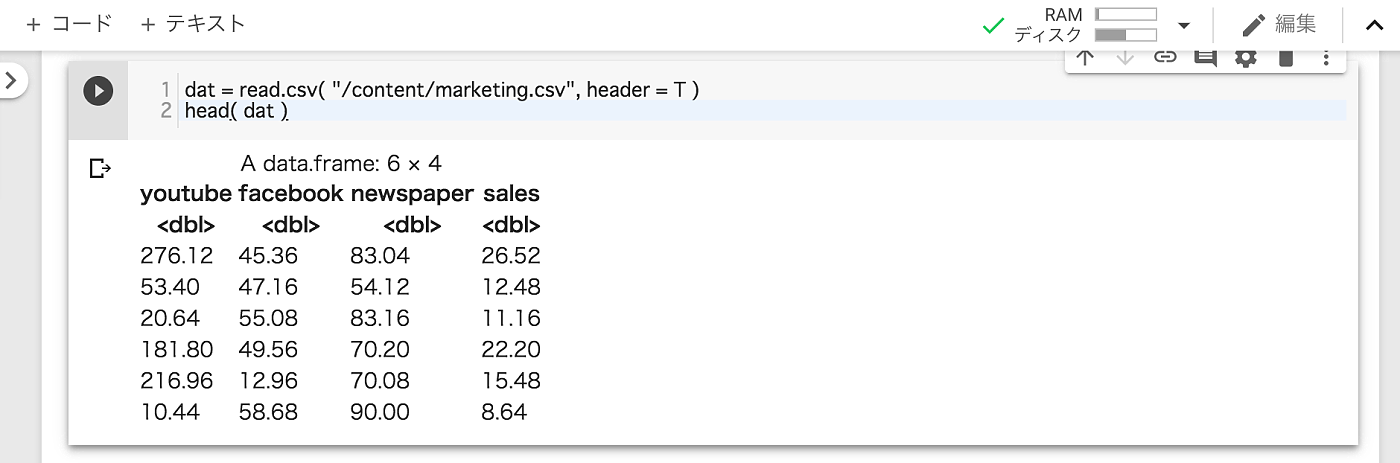
Colab では カレントディレクトリが “/content” にデフォルトでは設定されています。
getwd() コマンドを実行するとそのことが確認できます。
content フォルダに存在するデータを読み込む際の read.csv() 関数の file 引数は
file = “marketing.csv”
または
file = “/content/marketing.csv”
とします。
write.table() などを使ってデータフレームを保存することもできます。
write.table(dat, "/content/dat.csv", quote = F, sep = ",", row.names = F)という R スクリプトを実行すれば左側のファイル一覧に dat.csv が追加されます。
表示されない場合は「更新」を押して下さい。
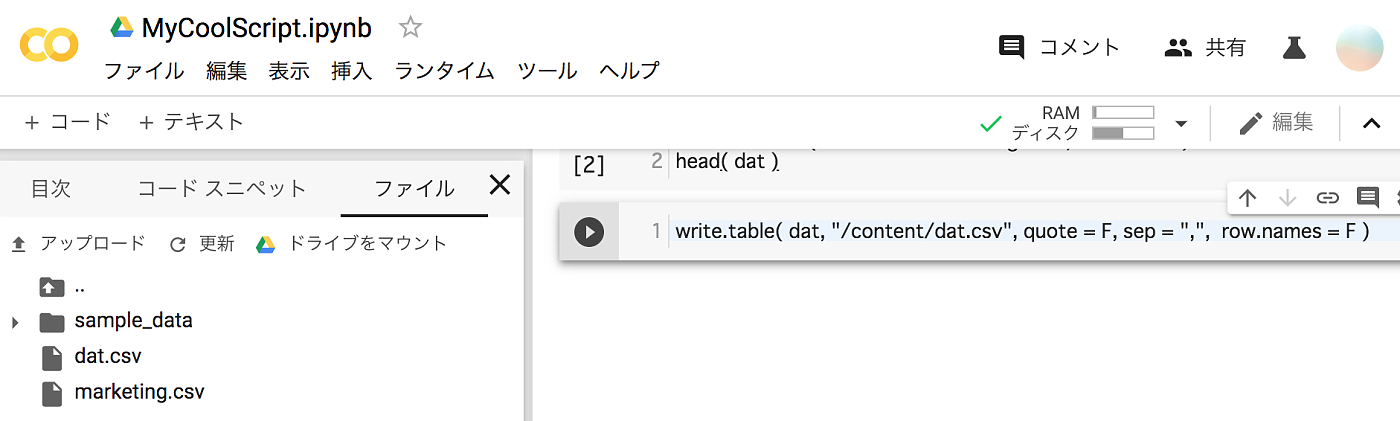
dat.csv を右クリックして「ダウンロード」を選べばこのファイルを手元に保存できます。