2015年10月10日追記
Processingの最新版(ver3.0)でのやり方をより詳しく書いた記事を書きました。
Processing 3 を Eclipse で使う方法
http://hiroyukitsuda.com/archives/1721
--
けっこうややこしいので備忘録としてメモ。
環境は Mac OS X(10.6.8), Eclipse(Indigo Service Release 1), Processing(ver1.5)。
Eclipseを起動する。
File > New > Java Project でプロジェクトを作成(Project nameの頭文字は大文字にする)。
Processingライブラリを追加する。
Project フォルダ右クリック > Import > File System 、Next をクリック。 ディレクトリを /Applications/processing.app/contents/Resources/java にし core.jar を選択し Finish。 Package Explorer に追加された core.jar を右クリックし、 Build Path > Add to Build Path を選択。
New > Class でクラスファイルを作成。
Name は Project 名と同一、Package には適当な名前(例えばpkg)を入れる(Packageは無記入でも可)。 以下のコードをテンプレとして加える。
package pkg;
import processing.core.*;
// import processing.opengl.PGraphicsOpenGL;
// import fullscreen.*;
public class クラス名 extends PApplet {
// FullScreen fs;
public void setup() {
size(screen.width,screen.height);
frameRate(60);
smooth();
}
public void draw() {
}
public static void main(String args[]) {
PApplet.main(new String[] { "--present", "--hide-stop", "--bgcolor=#000000", "pkg.クラス名" });
}
}
// 2カ所ある<クラス名>の部分には作成したクラスファイルの名前が入る。
// コメント行はライブラリをインポートした場合用に。
以上が最低限のセッティング。
追加ライブラリをインポートする場合は以下のようにする。
OpenGL ライブラリを追加する。
Projectフォルダ右クリック > Import > File System 、Nextをクリック。 /Applications/processing.app/contents/Resources/java/modes/java/libraries/opengl/library をディレクトリに設定し、jogl.jar, opengl.jar, gluegen-rt.jar の3つを選択し、Finish。 Package Explorer で3つの .jar ファイルを選択し、Build Path > Add to Build Path を選択。 再度 Import で以下のディレクトリから4つの .jnilibファイルを選択、Into folder は クラス名/lib とする。 /Applications/processing.app/contents/Resources/java/modes/java/libraries/opengl/library/macosx Projectフォルダ右クリック > Properties > Java Build Path > Libraries において jogl.jar と gluegen-rt.jar の2つについて Native library location に先ほどの lib フォルダを指定する。
FullScreen ライブラリを追加する。
FullScreenライブラリ をダウンロードしておく。 ダウンロードした fullscreen フォルダ中の library フォルダから fullscreen.jar を Import する。 fullscreen.jar を選択し Build Path > Add to Build Path を選択。 setup() 関数中に以下の行を追加。 fs = new FullScreen(this); fs.enter(); fullscreen フォルダ中の library フォルダにある libjAppleMenuBar.jnilib を lib フォルダへImport する。 fullscreen.jar の Native library location に lib フォルダを指定する。
注)FullScreenライブラリを使用してもデスクトップ画面上部の menu bar が完全に消えない問題有り。
参考ページ
http://www.processing.org/learning/eclipse/
http://creativecoding.org/en/beyond/p5/eclipse_as_editor
http://forum.processing.org/topic/osx-menu-bar-still-visible-in-present-mode
http://nakamuraprocess.blogspot.com/2011/12/eclipsejapanese-processing-opengl-mac.html
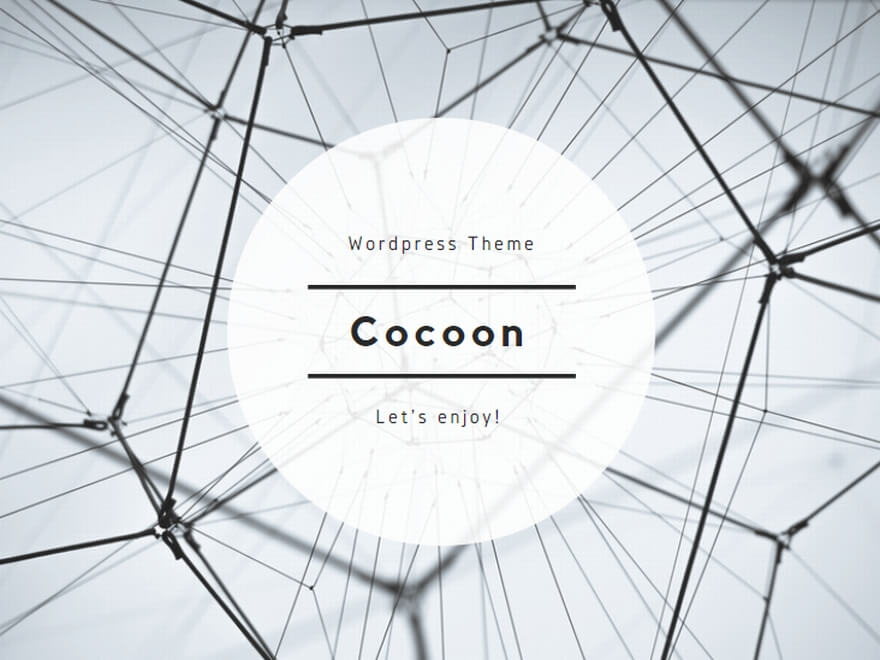
コメント