はじめに
MATLABは行列演算が得意なプログラミング言語であり、科学技術計算によく利用されています。様々なライブラリ(Toolbox)が提供されており、それらを利用することで様々な高度な処理が簡単に利用できるようになっています。
MATLABの言語仕様上の特徴として、 ・データは全て行列として扱われる(スカラとベクトルの区別をしない) ・変数の型宣言は必要無く、また配列サイズは動的に変更可能 ・数値データはデフォルトでは全て倍精度の浮動小数点型となる(型変換は可能) といったことが挙げられます。
MATLABの起動と終了
起動: 実行ファイルまたはショートカットアイコンをダブルクリックすると起動します。
終了: [win] ウィンドウ右上の×ボタンを押すと終了します。 [mac] ショートカットキー(⌘+q)で終了します。 [win & mac共通] コマンドウィンドウ(後述)に quit と入力することでも終了できます。
ウィンドウの説明
MATLABを起動するとおそらく以下のような画面が表示されると思います。
機能ごとにいくつかのウィンドウが存在します。
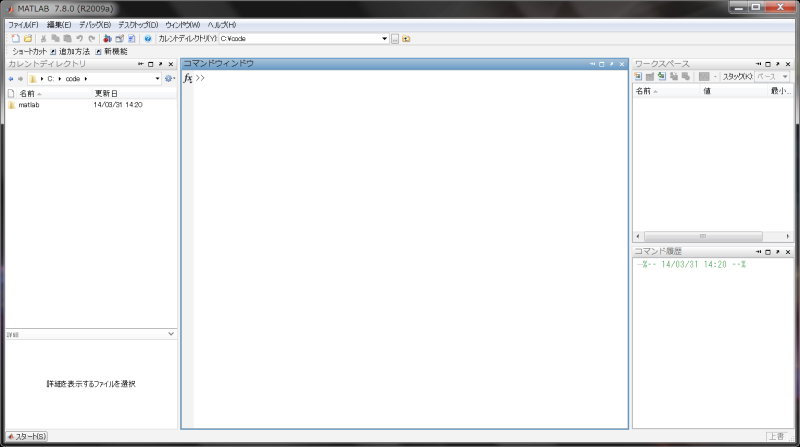
カレントディレクトリ
作業フォルダを表示します。
開きたいファイルをこのウィンドウを使って探すこともできます。
コマンドウィンドウ
命令を打ち込むウィンドウです。
エラーメッセージなどもここに表示されます。
ワークスペース 使用中の変数名とその値が表示されます。
コマンド履歴 コマンドウィンドウに打ち込んだコマンドの履歴が表示されます。
画面のカスタマイズ
各ウィンドウは、位置や大きさを変更したり、非表示にすることもできます。
試しにコマンドウィンドウ右上の×印をクリックしてコマンドウィンドウを非表示にしてみましょう。
消したウィンドウを再表示するには、メニューバーの「デスクトップ」をクリックして「コマンドウィンドウ」の項にチェックを入れます。
(参考画像)
練習として、ワークスペースとコマンドウィンドウだけを残して他のウィンドウは消してしまいましょう。
残った2つのウィンドウは上下に並べます。MATLABウィンドウの幅も狭めます。
これでかなりシンプルになりました(参考画像)。
カスタマイズしたウィンドウの状態は、保存することが可能です。
メニューバーの「デスクトップ」の中の「レイアウトの保存」をクリックします。
名前はとりあえず「minimal」としてみましょう。
メニューバーの「デスクトップ」の「デスクトップのレイアウト」にマウスを載せると、今保存したレイアウト名がリストの一番下に表示されています(参考画像)。
リストの一番上にある「デフォルト」をクリックしてみて下さい。レイアウトがデフォルト状態に戻ったと思います。
では今度は「デスクトップ」>「デスクトップのレイアウト」から「minimal」を選択して下さい。
さっき設定したminimalレイアウトに変更されたはずです。
このようにして、自分の好きなウィンドウのレイアウトを保存しておくことが出来ます。
ウィンドウのフローティングについて。
各ウィンドウをMATLAB自体のウィンドウから独立させることも可能です。
ウィンドウ右上のこのアイコンをクリックするとそのウィンドウがフロートします。
元のMATLABウィンドウ内に戻すにはこのアイコンをクリックします。
簡単な計算
MATLABを使って簡単な計算をしてみましょう。 コマンドウィンドウに以下のような式を書いてエンターキーを押してみて下さい。
10+20
どうでしょうか。計算結果がコマンドウィンドウに表示されたと思います(下図)。
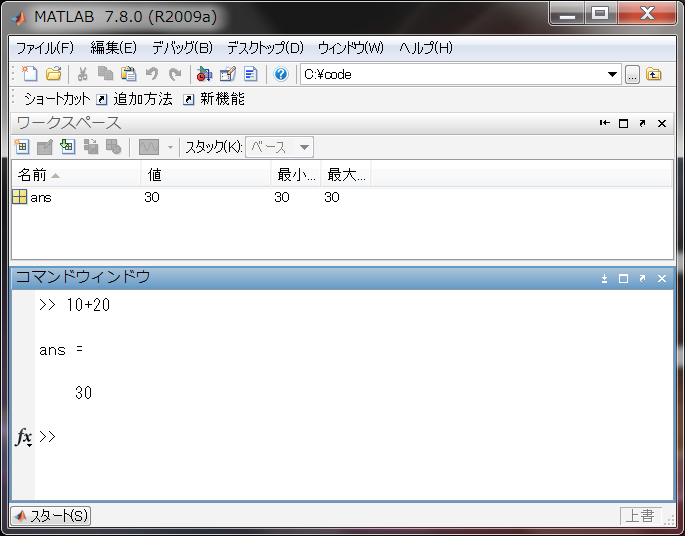
同じ要領で以下の式を順番に計算してみましょう。
10-20 2*4 10/3
* と / はそれぞれ掛け算(×)と割り算(÷)の記号です。
また、次のような式だとどうなるでしょうか。
[1 2 3]+[2 3 5]
これは、行列の計算を行なっています。MATLABでは [ ] を用いて行列を表現します(詳しくは後述)。
コメント